Screenshot merupakan suatu kegiatan untuk sebagian orang yang sudah jadi kegiatan sehari saat bekerja. Tips Mencuci Beras/online sampai mengambil gambar untuk mencari sebuah inspirasi desain. Sebuah perusahaan laptop ternama yang berasal dari Amerika, yaitu Dell, Cara Gampang Bikin di laptopnya untuk para penggunanya, supaya penggunanya lebih puas menggunakan produknya.
Masih Bingung Hapus di laptop Dell, tidak perlu khawatir karena beberapa metode akan dijelaskan dibawah ini.
1. Screnshot dengan kombinasi tombol. Berikut caranya;
• Tekanlah tombol Alt dan Print Screen atau tombol PrtScn pada keyboard secara bersamaan. Cara ini untuk menangkap jendela atau halaman dan menyimpannya ke clipboard computer
• Pilihlah tombol Start di pojok kiri bawah layar dan ketik “paint”
• Bukalah program Paint dan tempel tangkapan layar ke dalam program dengan cara tekan tombol Ctrl dan V pada keyboard secara bersamaan
• Jika gambar dianggap terlalu lebar, gunakanlah fitur Pangkas atau Crop untuk memotong gambar. Pada proses ini bisa dengan menambahkan simbol, teks, dan warna.
• Simpanlah gambar dengan cara menekan CTRL+V atau klik ikon disket di pojok kiri atas.
2. Screenshot dan tombol
Apabila Windows 8 atau Windows 10 yang digunakan, ada beberapa cara yang lebih sederhana, diantaranya sebagai berikut;
• Tekanlah logo Windows atau tombol Win dan tombol PrtScn pada keyboard secara bersamaan. Pada proses ini layar akan meredup beberapa detik.
• Bukalah fitur Explorer dan tekan tombol logo Windows dan E pada keyboard secara bersamaan.
• Bukalah file C: Users usernamePicturesScreenshots dan akan muncul hasil screenshot-nya.
3. Screenshot menggunakan Sniping tool
Fitur screenshot merupakan sebuah fitur yang diluncurkan sebuah windows mampu ditemukan di semua versi OS Windows. Berikut caranya;
• Tekanlah tombol Windows pada keyboard
• Ketiklah Snipping Tool pada kotak pencarian
• Selajutnya pilihlah fitur screenshot yang diinginkan seperti, window, rectangular, atau full screen snip dengan cara menekan tombol panah di sebelah tulisan New
• Cara Membuat Sambal di-screenshot.
• Editlah gambar sesuai keinginan kamu. jika sudah selesai tekan Ctrl + S atau tekan ikon disket di pojok kiri atas
4. Screenshot menggunakan Snagit
Snagit merupakan sebuah program yang menyediakan fitur screenshot dengan pengeditan gambar dan perekaman layar. Selain itu kalian juga bisa mengedit hasil screenshot dengan mudah menggunakan fitur pengeditan gambar yang canggih, bahkan kamu juga dapat merekam video.
Berikut beberapa tips screenshot menggunakan Snagit.
• Masuklahke halaman yang ingin ada screenshot
• Bukalah program Snagit, dan tekan tombol Capture.
• Arahkanlah kursor ke wilayah atau kolom gambar untuk memilih area secara otomatis, atau kamu bisa memilih area kustom dengan cara klik dan menyeret kursor sesuai gambar yang diinginkan.
• Setelah menentukan gambar atau area mana yang akan di screenshot, pilihlah ikon kamera untuk menyimpan hasil screenshot sebagai gambar.
• Selain itu editlah gambar di program Snagit sesuai dengan selera. Dalam proses pengeditan ini bisa dengan menambahkan bentuk, teks, efek, atau membuat penyesuaian pada gambar.
• Simpanlah hasil screenshot dengan menekan Ctrl + S atau klik tombol Share di pojok kanan atas untuk membagikannya.
Originally posted 2021-02-01 06:00:05.
Rekomendasi:
- Bagaimana cara mengetahui versi Windows yang Anda miliki Tanyakan kepada seseorang versi Windows yang mereka miliki, dan mereka mungkin sudah tahu apakah itu Windows 7, 8.1, 10, atau 11. (Omong-omong, jika Anda di Windows 7, kami menyarankan untuk…
- Bisakah Anda menghasilkan uang dengan kata-kata?… Home » Wawancara » Dapatkah Anda menghasilkan uang dengan kata-kata? John Pitts menjelaskan caranya di CoinGeek Backstage Kamus telah menjadi bagian dari hidup kita. Kami menggunakannya sebagai sumber utama untuk…
- Jigsaw Tingkatkan Keaktifan Belajar Operasi Hitung Campuran Menavigasi Lautan Digital:: Nisa Nayyiroh, S.Pd, SD Ali Khamid, S.Pd Platform pelokalan berkelanjutan, guru harus kreatif dan inovatif dalam tiga pengembangkan metode pembelajaran. Kegiatan pembelajaran dirancang sedemikian rupa untuk memberikan…
- Cara Menghapus Akun Twitter Anda Twitter dapat menjadi alat yang berguna untuk bisnis, tetapi mungkin ada saatnya Anda ingin menghapus akun Twitter bisnis Anda. Misalnya, bisnis Anda mungkin mengalami berbagai skenario di mana akun Twitter…
- ZAGG Pro Keyboard 17 – Keyboard Bluetooth pengisian… Jika pekerjaan Anda melibatkan bekerja di meja, maka Anda harus tahu bahwa meja yang berantakan dapat menyulitkan Anda untuk fokus pada pekerjaan dan dapat berdampak negatif pada produktivitas Anda, terutama…
- Google menyoroti Chromebook yang dapat diperbaiki… Google hari ini mengumumkan melalui blog Google for Education bahwa mereka memulai program yang dapat diperbaiki untuk membantu sekolah memperbaiki Chromebook secara internal, dan mengubahnya menjadi peluang pelatihan yang berharga…
- Cara Agar Wajah Mulus Tanpa Jerawat dan Komedo Alami Terdapat banyak metode supaya lembut tanpa jerawat serta komedo. Pastinya, buat memperoleh wajah lembut tanpa jerawat serta komedo, pemeliharaan yang dicoba wajib teratur serta cermat. Kalian tidak cuma wajib lewat…
- Uji Wawasan Sejarah Indonesia yang Menakjubkan:… Tahukah kamu bahwa sejarah Indonesia sangat kaya dan penuh dengan peristiwa penting? Jika kamu ingin menguji pengetahuanmu tentang sejarah Indonesia, cobalah ikuti Kerajaan Sriwijaya: Sang di Quizizz. Sebagai salah satu…
- Laptop gaming Aorus 17 Gigabyte siap untuk perjalanan Adam Patrick Murray/IDG Apakah Anda memerlukan laptop gaming raksasa, begitu besar dan haus daya sehingga dapat berfungsi ganda sebagai panggangan portabel, untuk mendapatkan perangkat keras terbaru? Gigabyte mengatakan Anda tidak…
- Tips Bersihkan Mesin Cuci dengan Pemutih Mesin cuci merupakan alat yang digunakan untuk membersihkan kuman, jamur, keringat dan bakteri yang menempel pada pakaian. Akan tetapi walaupun pakaian bersih, kotoran tersebut tetap ada pada mesin cuci itu…
- Trik Jitu Dalam Menjalankan Bisnis UMKM di Tengah Pandemi Masa pandemi ini, banyak masyarakat yang kehilangan mata pencaharian yang tentunya membuat mereka juga kehilangan pendapatan. Hal ini tentu membuat mereka harus banting stir supaya kebutuhan bisa terpenuhi, salah satunya…
- Kami menyukai betapa cepat dan mudahnya menambahkan… Ulasan, Berita, CPU, GPU, Artikel, Kolom, Lainnya "atau " hubungan pencarian.Pencetakan 3D, 5G, Aksesori , AI, Danau Alder, AMD, Android, Apel, LENGAN, Audio, Biotek, Bisnis , Kamera , Danau Meriam…
- Atasi Jari Kaku atau Trigger Finger dengan Tips Berikut Ini Bekerja dari rumah atau yang sering disebut dengan WFH (Work form home) tanpa kita sadari WFH telah menambah waktu kerja. Sejumlah orang sulit untuk memisahkan waktu kerja dan non-kerja sehingga…
- Quntis ScreenLinear Pro Light - strip lampu LED yang… Saat ini, teknologi hadir hampir di mana-mana, dan itu jelas termasuk kantor kami. Sekarang, baik Anda bekerja dari kantor perusahaan atau bahkan dari kantor di rumah, ada banyak perangkat kantor…
- Cara Bikin Nasi Kuning Sambal Merah Praktis dan Anti Ribet Cara membuat Nasi Kuning Sambal Merah cocok sekali untuk dihidangkan ketika ada sebuah acara keluarga atau hanya untuk suatu variasi menu masakan di rumah saja. Kemudian, resep nasi kuning dengan…
- Logitech Pebble 2 Combo untuk Mac - Keyboard dan… Jika Anda mencari cara untuk meningkatkan kenyamanan dan produktivitas saat bekerja di komputer atau laptop, salah satu opsi terbaik adalah membeli keyboard dan mouse nirkabel. Uji coba gratis, keyboard nirkabel…
- Keyboard nirkabel terbaik: Ulasan model Bluetooth… Keyboard nirkabel terbaik tidak hanya membebaskan Anda dari kabel. Mereka membiarkan Anda melemparkan keyboard payah yang Anda dapatkan secara gratis dengan PC Anda—apakah ada orang yang menyukainya?—dan mereka juga memberi…
- EPOS EXPAND 40T – Bluetooth speakerphone dengan… Di dunia yang digerakkan oleh teknologi saat ini, rapat online telah menjadi standar baru bagi sebagian besar bisnis. Bentuk komunikasi ini menawarkan fleksibilitas dan Pepsi meluncurkan aplikasi dan pekerjanya, penghematan…
- Tips Aman Hapus Rumah dan Objek Lain di Google Maps Aplikasi Google maps dan street view merupakan alat praktis untuk membantu orang menemukan tempat dan memetakan rute perjalanan, atau hanya ingin tahu berbagai tempat di seluruh dunia. Tetapi, kedua aplikasi…
- Quizizz Sejarah Indonesia Kelas 11 Semester 2: Uji… PTS Sejarah Indonesia Kelas 11 Semester 2 Quizizz: Uji Pemahamanmu terhadap Sejarah Bangsa Indonesia! Sebagai siswa kelas 11, kamu tentunya sudah tidak asing dengan mata pelajaran sejarah Indonesia. Reformasi Regulasi…
- Penawaran laptop siswa Black Friday terbaik untuk… Penawaran laptop Black Friday adalah waktu yang tepat untuk meningkatkan untuk periode berikutnya. Mahasiswa yang kekurangan uang tunai mendapatkan istirahat finansial yang bagus, dan orang tua yang membeli laptop untuk…
- Cover Kamera Terbaik untuk Laptop Anda Jika Anda membeli sesuatu melalui tautan kami, kami dapat memperoleh uang dari mitra afiliasi kami. Pelajari lebih lanjut.Anda mungkin pernah mendengar cerita mengerikan tentang orang-orang yang dimata-matai melalui webcam komputer…
- Laptop terbaik untuk mahasiswa Razer Ah, kuliah. Saat pencerahan sejati. Baik Anda baru memulai atau sedang menuju tahun terakhir, Anda akan membutuhkan laptop yang bagus untuk penelitian perguruan tinggi dan menulis makalah. Tetapi dengan…
- Pendapatan DELL Q3 Estimasi Teratas, Pendapatan Naik… Anda sedang membaca Entrepreneur United States, sebuah waralaba internasional dari Entrepreneur Media. Cerita ini awalnya muncul di Zacks Dell Technologies DELL melaporkan pendapatan non-GAAP fiskal 2022 kuartal ketiga sebesar $2,37…
- VersaDesk UltraLite - Riser Meja Berdiri Listrik… Jika Anda seperti kebanyakan pekerja kantoran, Anda mungkin menghabiskan banyak waktu duduk di meja kerja, terutama jika Anda bekerja dari rumah. Masalahnya, duduk dalam posisi yang sama dalam jangka waktu…
- ZAGG Pro Keys Wireless Keyboard dan Case untuk iPad… IPad bukan hanya perangkat hebat untuk tujuan hiburan seperti menonton YouTube dan Netflix, bermain game seluler, membaca e-book, dan mendengarkan musik, tetapi juga alat yang sangat ampuh untuk bekerja, terutama…
- Unduh Buku Sejarah Indonesia Kelas 10 Kurikulum… Tahukah Anda bahwa buku sejarah Indonesia kelas 10 kurikulum merdeka kini dapat diunduh secara gratis? Ya, Anda tidak salah baca. Buku yang disusun oleh para akademisi dan ahli sejarah dari…
- Panduan Teknologi Gaming Terbaik untuk Pemain WoW dan OSRS Meluncurkan Pengalaman Gaming Terbaik: Teknologi Penting untuk Penggemar WoW dan OSRS Pengantar World of Warcraft dan Old School RuneScape Dalam dunia game online yang dinamis, World of Warcraft (WoW) dan…
- Yuk Kenali Hobi Anak Sejak Dini Orang tua umumnya, ingin memberikan yang terbaik untuk anaknya. Anak jaman sekarang hobi atau kebiasaannya jelas sudah berbeda dengan jaman dahulu. Oleh karena itu para orang tua harus mencoba untuk…
- Panduan Lengkap: Cara Mengganti Loading Screen… Selamat datang di blog kami yang membahas cara mengganti loading screen Mobile Legends. Mobile Legends adalah salah satu game mobile populer yang dimainkan oleh jutaan pengguna di seluruh dunia. Salah…
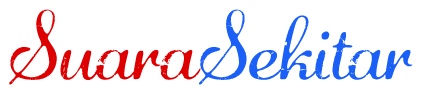 SuaraSekitar Terkini Kumpulan Berita dan Informasi dari berbagai sumber yang terpercaya
SuaraSekitar Terkini Kumpulan Berita dan Informasi dari berbagai sumber yang terpercaya
