Terkadang, Chromebook mengalahkan laptop Windows. Kompleksitas sering membuat hidup lebih sulit bagi pengguna yang mudah bingung dengan komputer—dan orang-orang yang memberi mereka dukungan TI. Antarmuka Chromebook yang disederhanakan menghilangkan manajemen driver, pembaruan sistem tanpa akhir, dan bahkan penghindaran malware.
Selengkapnya yang terpenting, Chromebook menjalankan sistem operasi ringan yang terasa cepat dan responsif pada perangkat keras yang lebih lama dan murah, menjadikannya jauh lebih terjangkau. Bahkan, Anda dapat membuat Chromebook sendiri untuk gratis
jika Anda memiliki laptop lama yang tergeletak di sekitar. Anda hanya perlu menginstal yang setara dengan Chrome OS di dalamnya.
Prosesnya memakan waktu kurang dari satu jam, dan hasil akhirnya seringkali terasa lebih tajam daripada harga murah saat ini Chromebook. Berikut cara melakukan konversi.
Cara mengubah laptop menjadi Chromebook
Untuk proyek ini, kami akan menggunakan sistem operasi CloudReady Neverware, yang didasarkan pada Chromium OS—kode sumber terbuka yang sama dengan yang digunakan Google untuk membuat Chrome OS. Anda dapat membaca lebih lanjut tentang perbedaan mendasar antara keduanya jika Anda penasaran, tetapi yang perlu Anda ketahui adalah Neverware telah membuat pengalaman menggunakan CloudReady hampir identik dengan Chrome OS.
Satu fitur utama yang hilang adalah dukungan untuk aplikasi Android. (Meskipun membeli Neverware pada bulan Desember 2020, Google belum menggabungkan pengembangan untuk CloudReady dan Chrome OS.) Jadi, jika itu merupakan bagian integral dari kebutuhan Anda, Anda harus membeli Chromebook resmi. Jika tidak, Anda siap melakukannya.
Pembaruan (15 Februari 2022): Google telah meluncurkan versi awal Chrome OS Flex, yang dibangun di atas dan pada akhirnya akan menggantikan CloudReady. Karena Chrome OS Flex adalah CloudReady versi terbatas, dengan beberapa fitur yang hilang dan perangkat yang kompatibel masih mengalami “masalah kecil”, panduan ini akan terus mengandalkan CloudReady untuk saat ini. Google mengatakan bahwa instalasi CloudReady yang ada akan secara otomatis ditingkatkan ke Chrome OS Flex ketika yang terakhir stabil.
Langkah 1: Periksa apakah laptop Anda akan memenuhi persyaratan 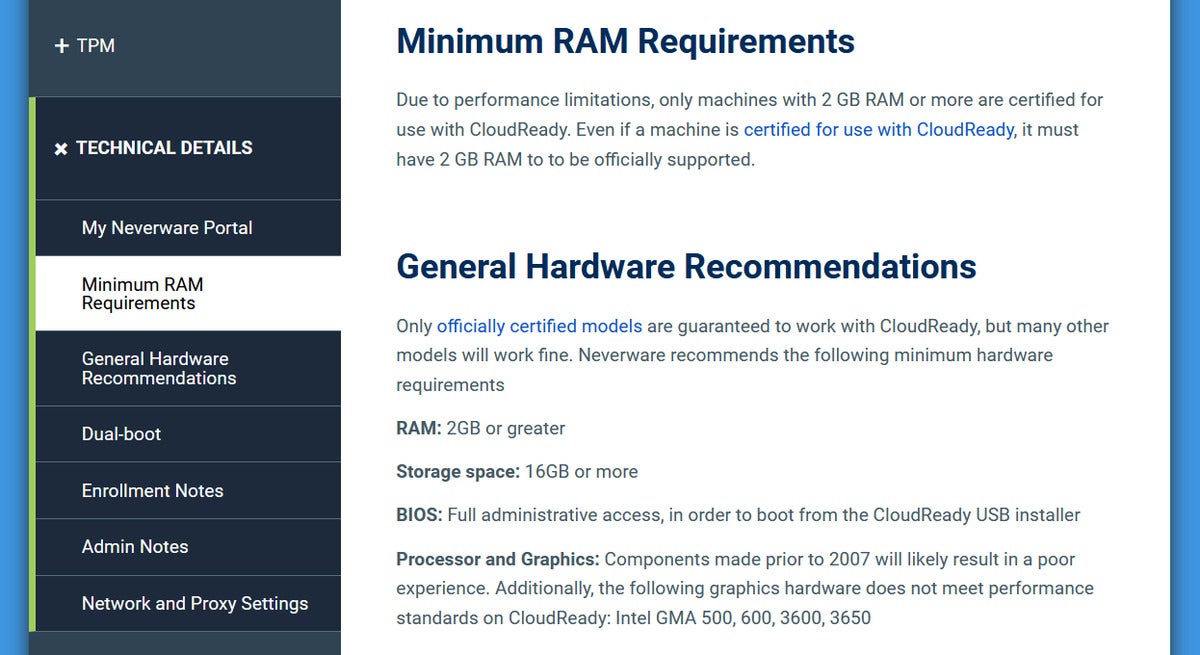
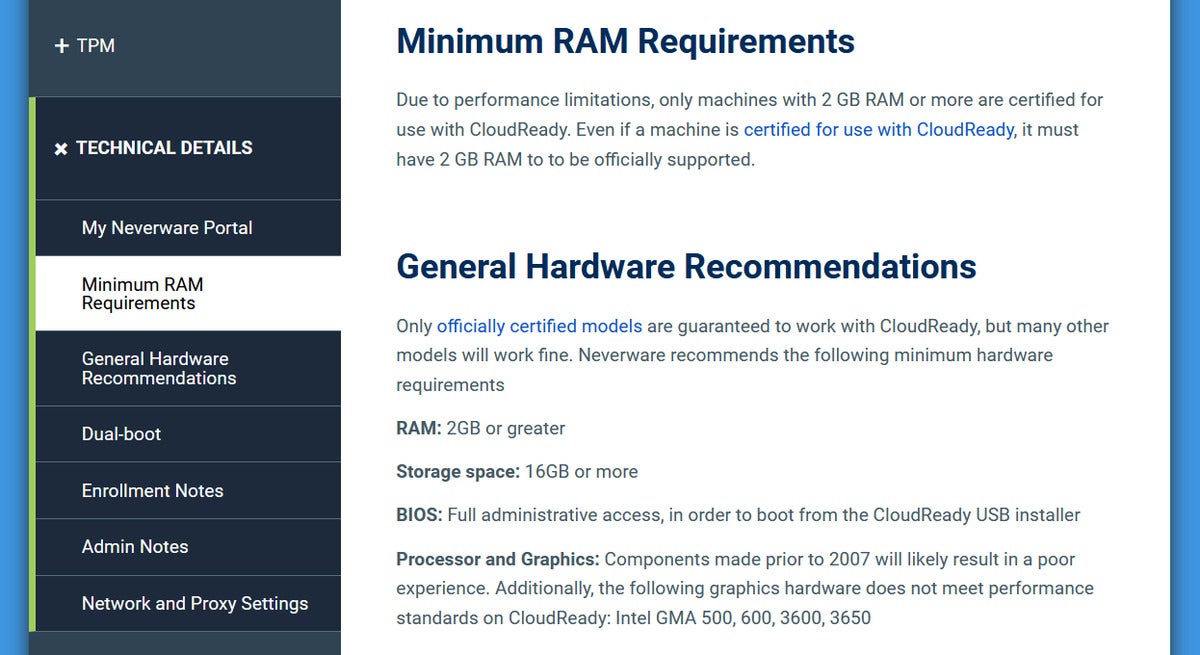
Persyaratan sistem CloudReady sangat minim: Hanya 2GB RAM, penyimpanan 16GB, akses BIOS penuh, dan diproduksi setelah 2007.
Pertanyaan tentang Saldo X240 feature support” loading=”lazy” src=”https://images.idgesg.net/images/article/2020/08/cloudready2-100855163-large.jpg?auto=webp&quality=85,70″>
Seperti Chrome OS, persyaratan sistem CloudReady sangat minim. Laptop harus memiliki RAM 2GB, penyimpanan 16GB, akses BIOS penuh, dan idealnya diproduksi setelah tahun 2007. Namun, Anda masih perlu memeriksa model CPU Anda, seperti yang dikatakan Neverware bahwa prosesor dengan Intel Graphics Media Accelerator (GMA) 500, 600, 3600, atau 3650 perangkat keras grafis tidak memenuhi standar kinerja CloudReady. (Dengan kata lain, prosesor Atom dari keluarga Silverthorne, Lincroft, dan Cedarview, yang ditemukan di laptop kelas bawah antara 2008 dan awal 2012.)
Yang terbaik- skenario kasusnya adalah menemukan laptop Anda di daftar perangkat bersertifikasi Neverware, yang dengan jelas menguraikan dukungan untuk fitur-fitur seperti webcam atau layar sentuh. (Klik nama model untuk melihat detailnya.) Kami beruntung karena model pengujian kami, Lenovo ThinkPad X240 2013, memiliki dukungan fitur lengkap di seluruh papan.
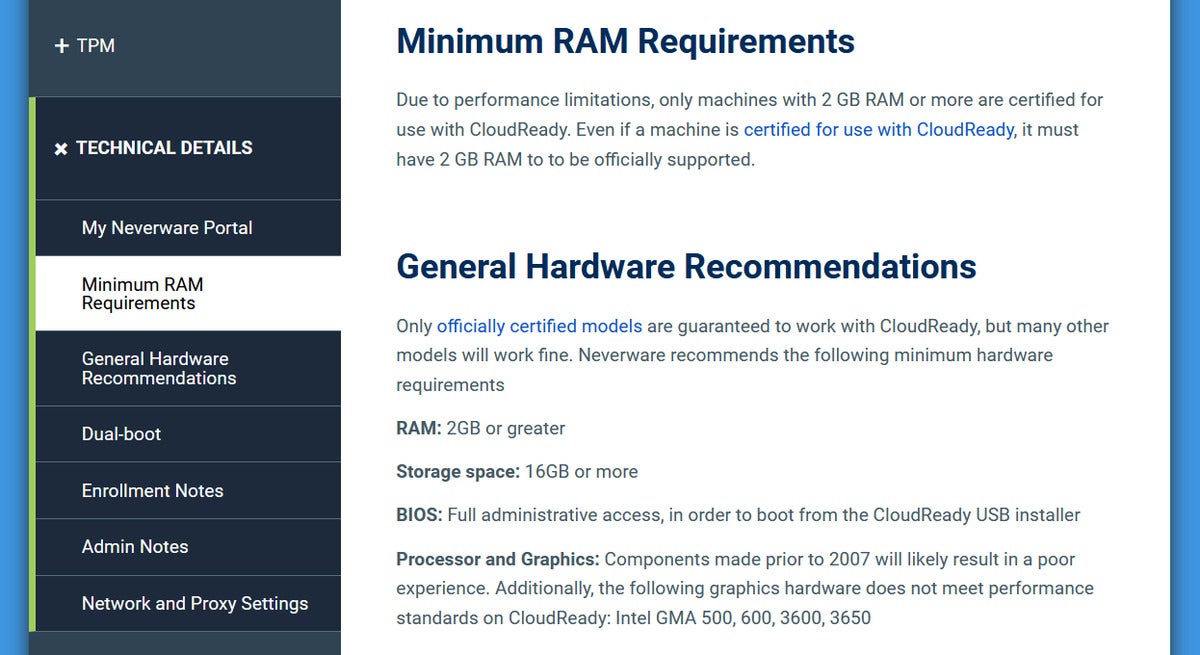
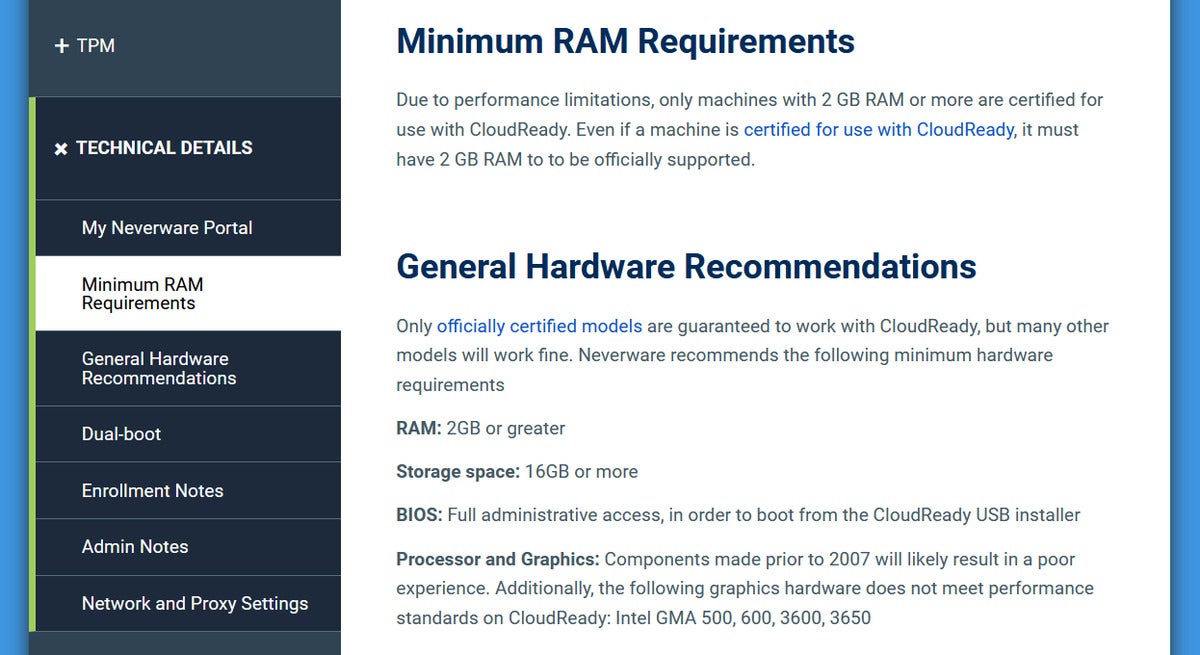
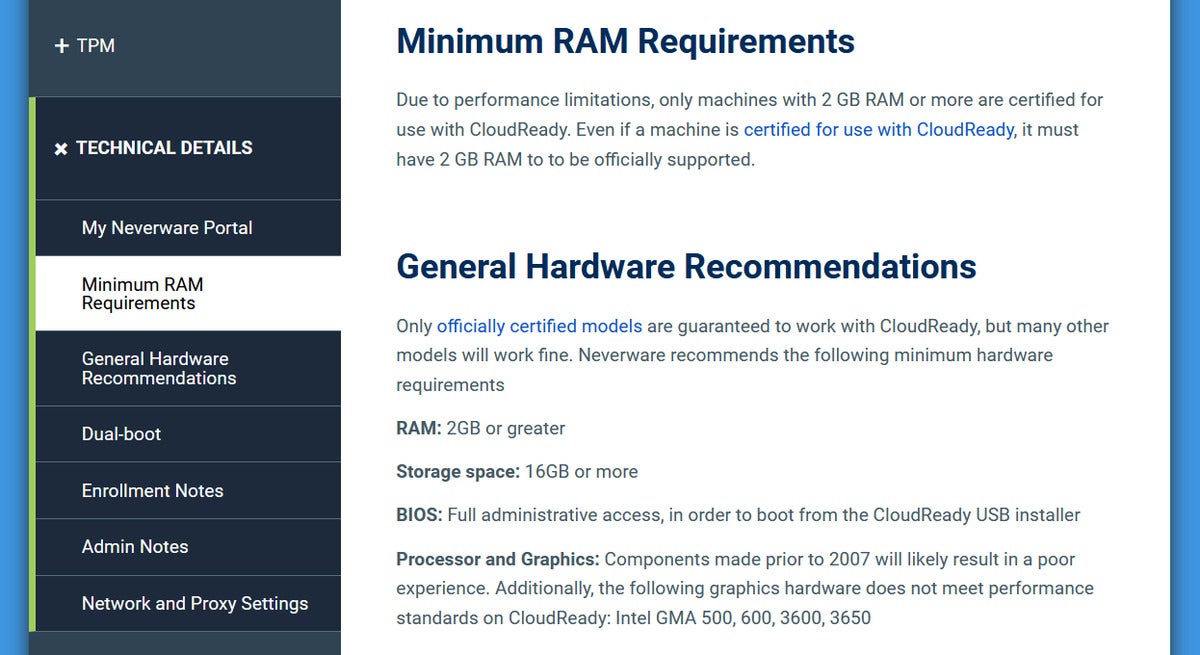
Kami beruntung dengan mesin uji kami, Lenovo ThinkPad X240: Semua fitur utamanya didukung.
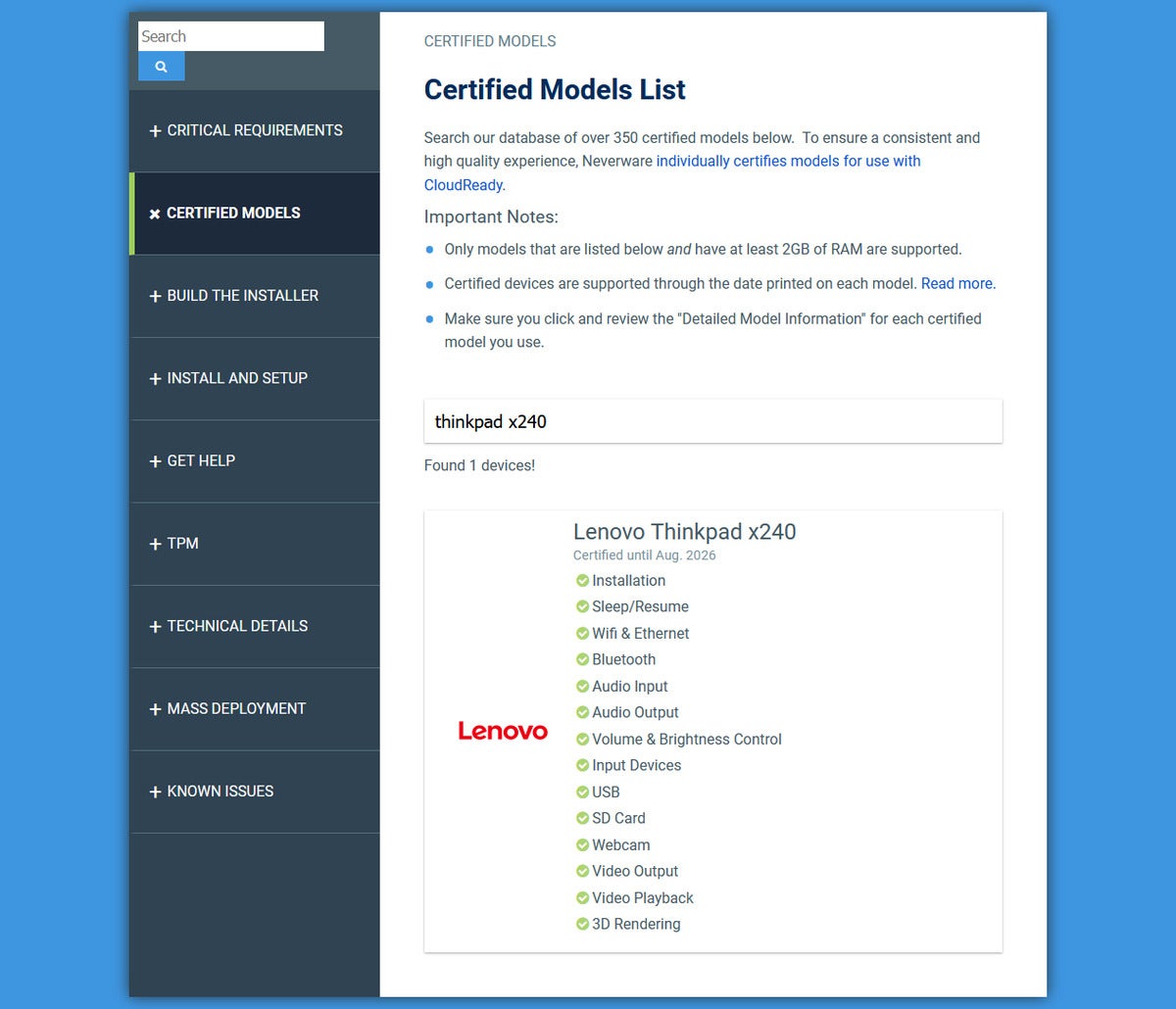
Catatan: Aktif daftar kompatibilitas, Anda akan melihat sistem desktop seperti iMac dan NUC juga terdaftar—jadi jika Anda memiliki monitor, mouse, dan keyboard cadangan, Anda dapat memutar Chromebox. Sistem yang menjalankan grafik terintegrasi berfungsi paling baik.
Jika laptop Anda memenuhi persyaratan perangkat keras tetapi tidak ada dalam daftar perangkat bersertifikat, jangan tidak khawatir. Anda dapat mencoba CloudReady dari flash drive yang akan Anda buat selanjutnya, yang memungkinkan Anda menguji seberapa baik kerjanya tanpa harus mematikan sistem Anda.
FRIENDLY REMINDER: Sebelum Anda mulai menginstal CloudReady , buat cadangan file apa pun dalam OS Anda yang ada! Prosesnya sama seperti instalasi bersih Windows, Linux, atau MacOS dan akan 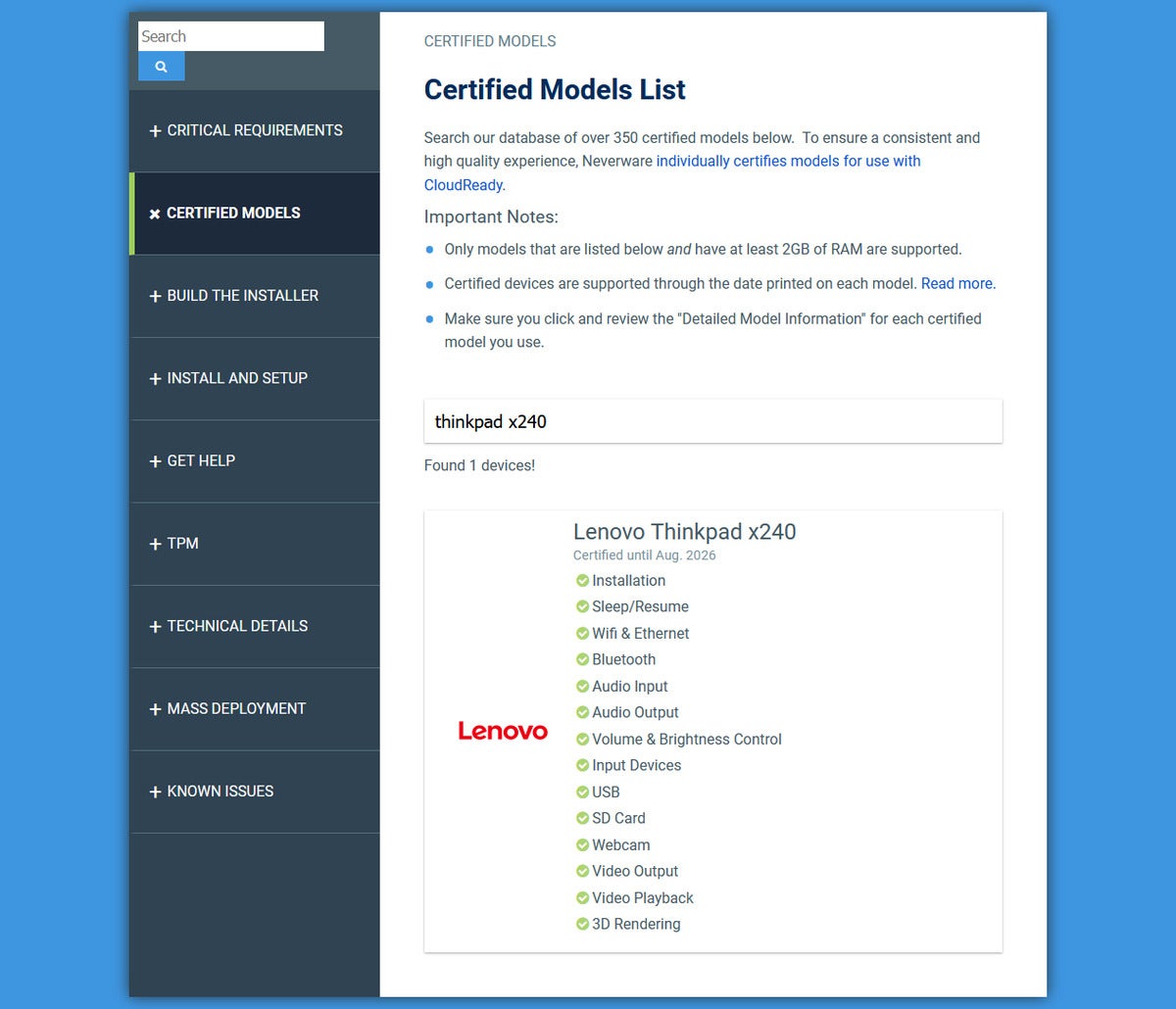 sepenuhnya menghapus drive Anda
sepenuhnya menghapus drive Anda
.
Langkah 2: Siapkan flash drive untuk instalasi
Untuk menginstal CloudReady, One UI 4.0 USB 8 GB (minimal) dan PC, Mac, atau Chromebook untuk membuat media penginstalan. Prosesnya memakan waktu sekitar 20 menit.
Kami akan menggunakan edisi CloudReady Home, yang gratis dan akan berfungsi bahkan jika Anda berencana menggunakan Chromebook ini untuk sekolah. Anda dapat mengabaikan catatan atau peringatan apa pun tentang batasan yang terkait dengan lisensi manajemen—ini untuk versi CloudReady Enterprise dan Education, yang akan dibeli oleh institusi.
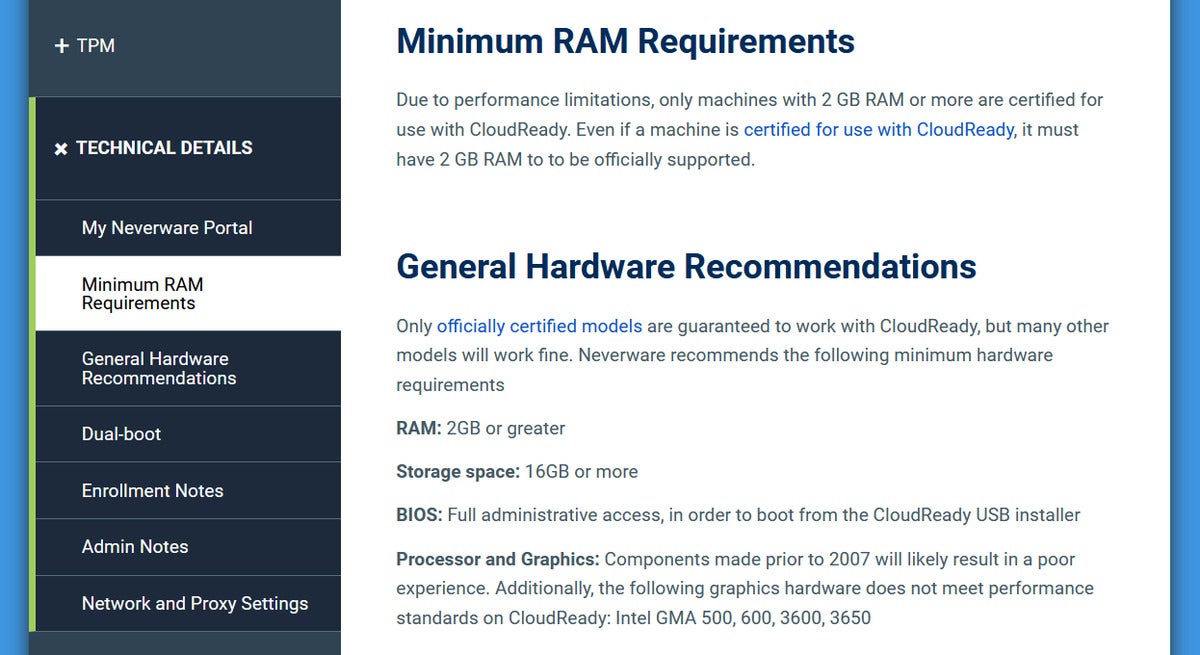
Cara termudah untuk menyiapkan flash drive instalasi CloudReady adalah dengan PC Windows.
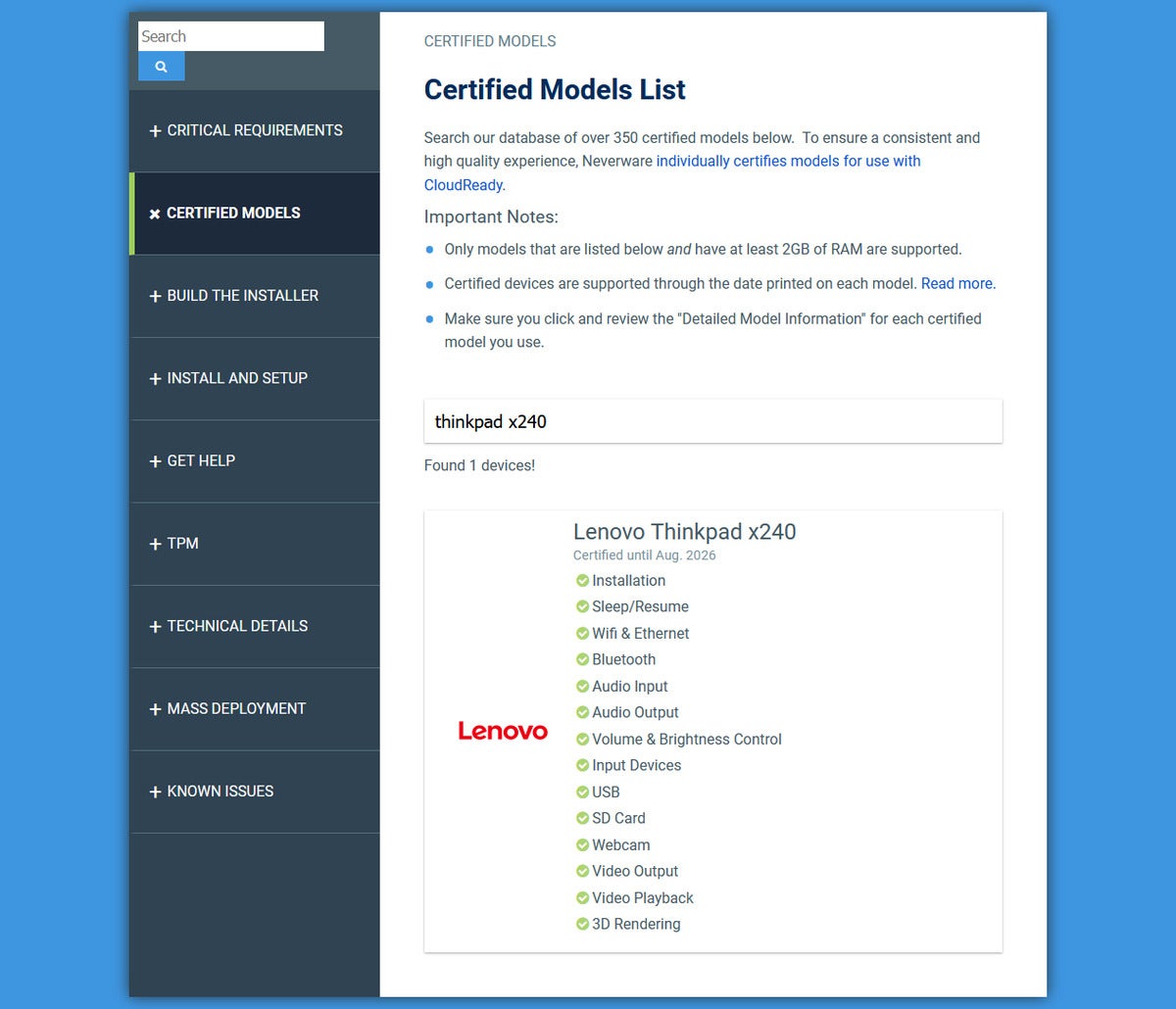
Menggunakan PC Windows untuk membuat penginstal flash drive adalah yang termudah, karena Anda dapat mengunduh USB Maker dan membiarkannya menangani seluruh proses. Untuk Mac, PC Linux, dan Chromebook, Anda harus mengunduh image CloudReady Home Edition terlebih dahulu, lalu ikuti petunjuk Neverware untuk membuat penginstal secara manual.
Langkah 3: Boot ke flash drive
Untuk mem-boot ke flash drive yang baru Anda buat, Anda harus melewati urutan boot otomatis laptop Anda, yang biasanya default ke drive penyimpanan utama. Anda akan melakukannya dengan menekan tombol pada keyboard Anda ketika PC Anda pertama kali dinyalakan, mirip dengan memasuki BIOS. Cari online untuk cara mengakses menu prioritas boot untuk laptop khusus Anda, karena ini tidak universal. Sebagai contoh, Lenovo ThinkPad X240 kami membutuhkan F12 tepat saat startup, sedangkan untuk HP Spectre x360 kami, itu adalah F9. CloudReady bahkan menyediakan daftar kunci boot untuk pembuat laptop besar.
Metode alternatif adalah memasukkan BIOS laptop Anda (sekali lagi, Anda perlu mencari tombol mana yang akan ditekan saat menyalakan laptop Anda) dan mengatur ulang urutan boot otomatis, kemudian membatalkan perubahan itu setelah Anda menginstal CloudReady.
Dalam kedua kasus, Anda harus dapat memilih drive USB sebagai perangkat boot Anda. Layar putih dengan logo CloudReady akan segera muncul.
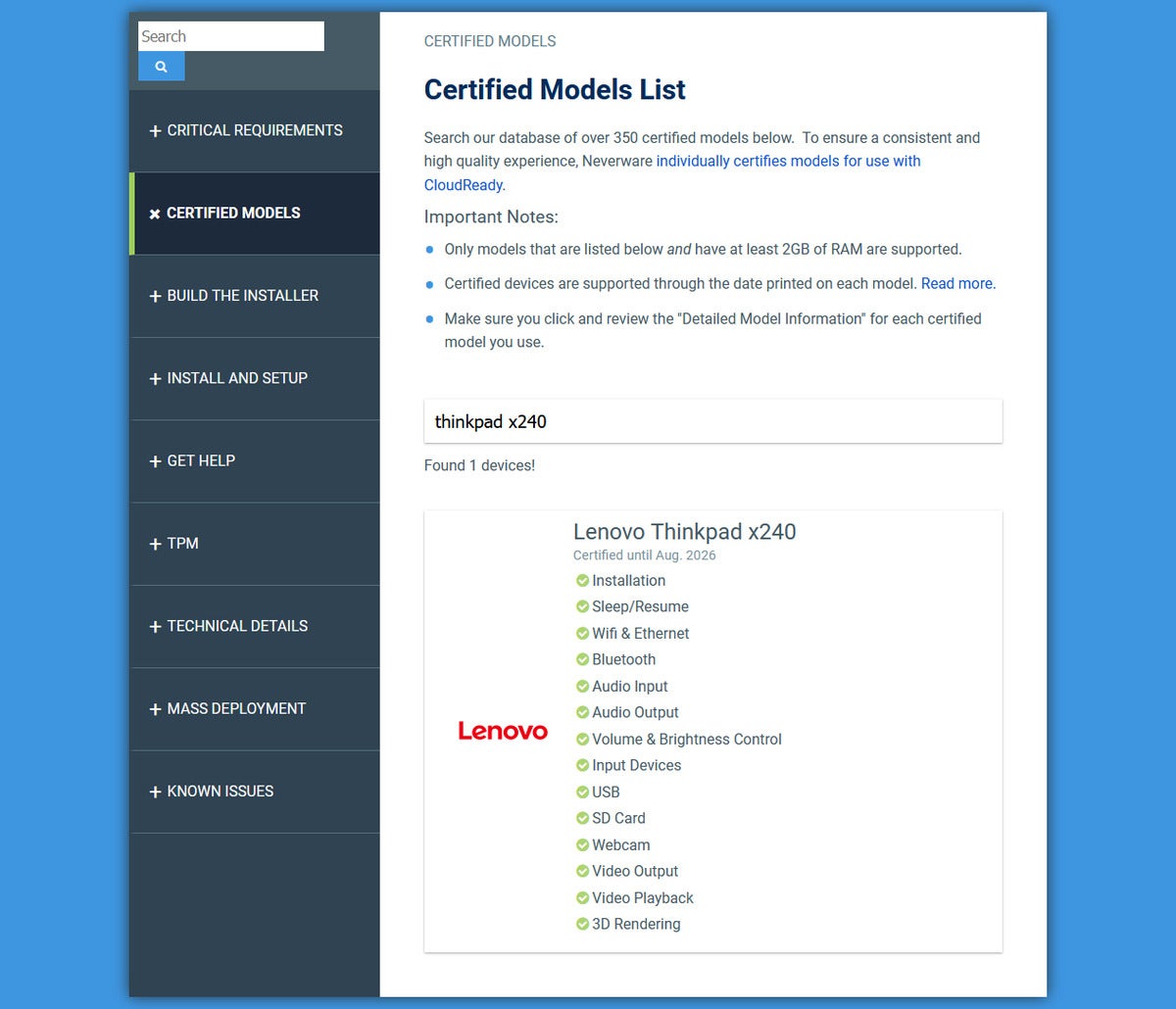
Tips: Apakah Anda berakhir di sistem operasi default laptop Anda setelah boot, meskipun berulang kali menumbuk tombol? Anda mungkin menunggu terlalu lama untuk mulai menekan tombol, atau Anda tidak menekan kombinasi tombol yang tepat. (Contoh: Tombol fungsi mungkin juga perlu menahan tombol Fn—atau tidak.)
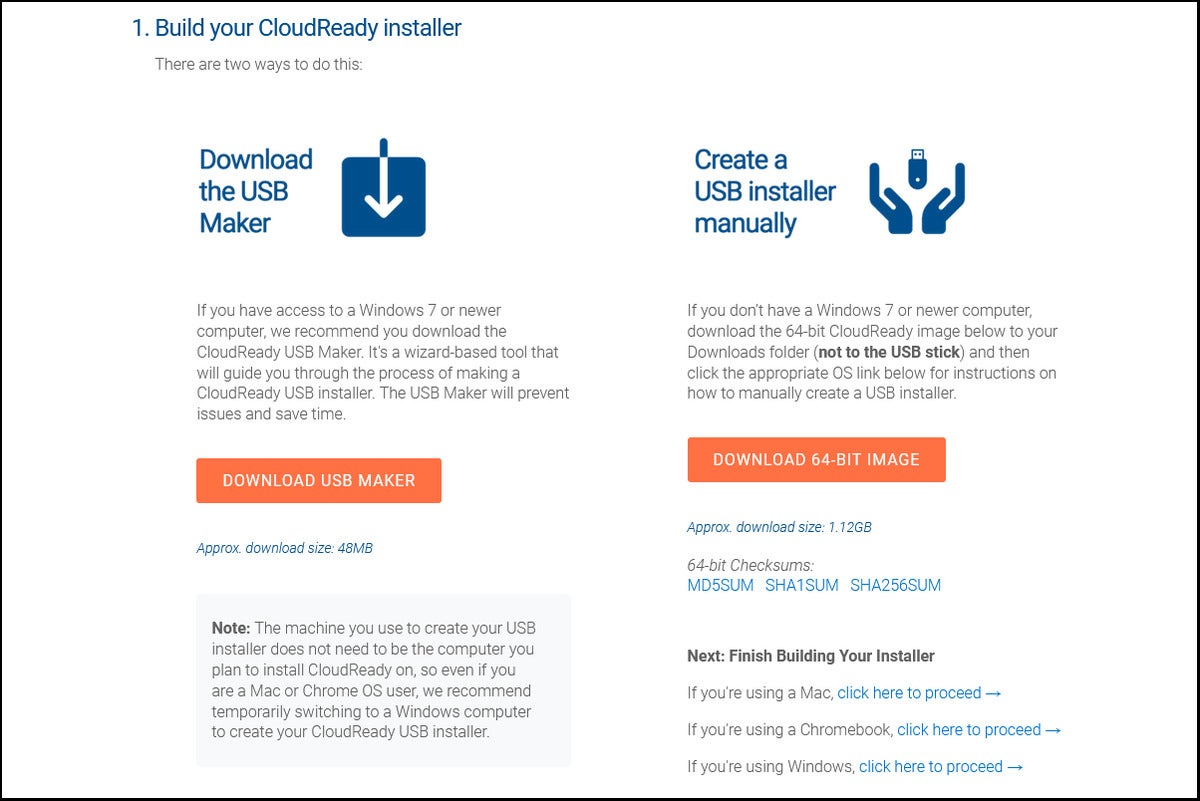 Langkah 4: Instal CloudReady
Langkah 4: Instal CloudReady
Saat layar pembuka muncul, Anda dapat mengambil salah satu dari dua rute: Segera bersihkan drive laptop Anda dan instal CloudReady, atau konfigurasikan CloudReady di flash drive. Pilih yang terakhir jika Anda ingin menguji CloudReady untuk sementara waktu—melakukannya memungkinkan Anda untuk mencoba OS Neverware tanpa perubahan yang merusak pada sistem Anda.
Catatan:
Neverware tidak merekomendasikan menjalankan CloudReady tanpa batas waktu dari Drive USB karena keterbatasan kinerja dan penyimpanan, serta kurangnya pembaruan OS.
Opsi 1: Instalasi 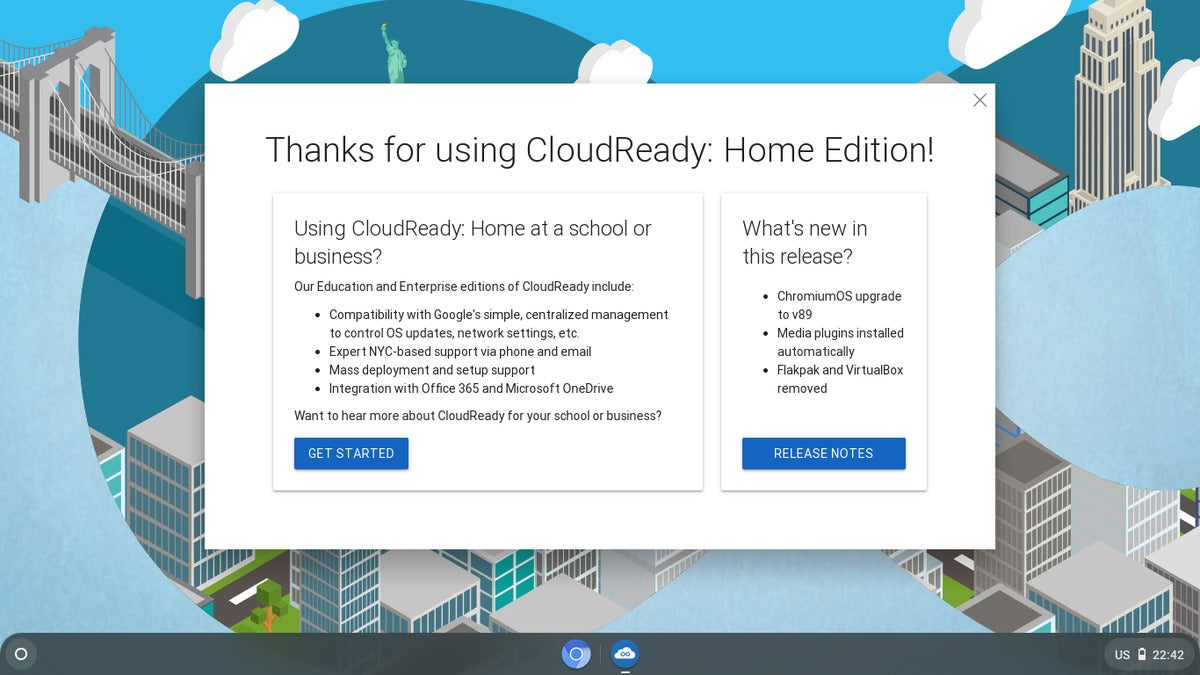
Setelah boot ke flash drive, tunggu layar selamat datang muncul, lalu klik di bagian kanan bawah layar di mana waktu menunjukkan. Pada menu yang muncul, pilih Install OS.
Anda akan menemukan opsi untuk menginstal CloudReady ke laptop Anda dalam menu ini.
Anda akan menemukan opsi untuk menginstal CloudReady ke laptop Anda dalam menu ini.
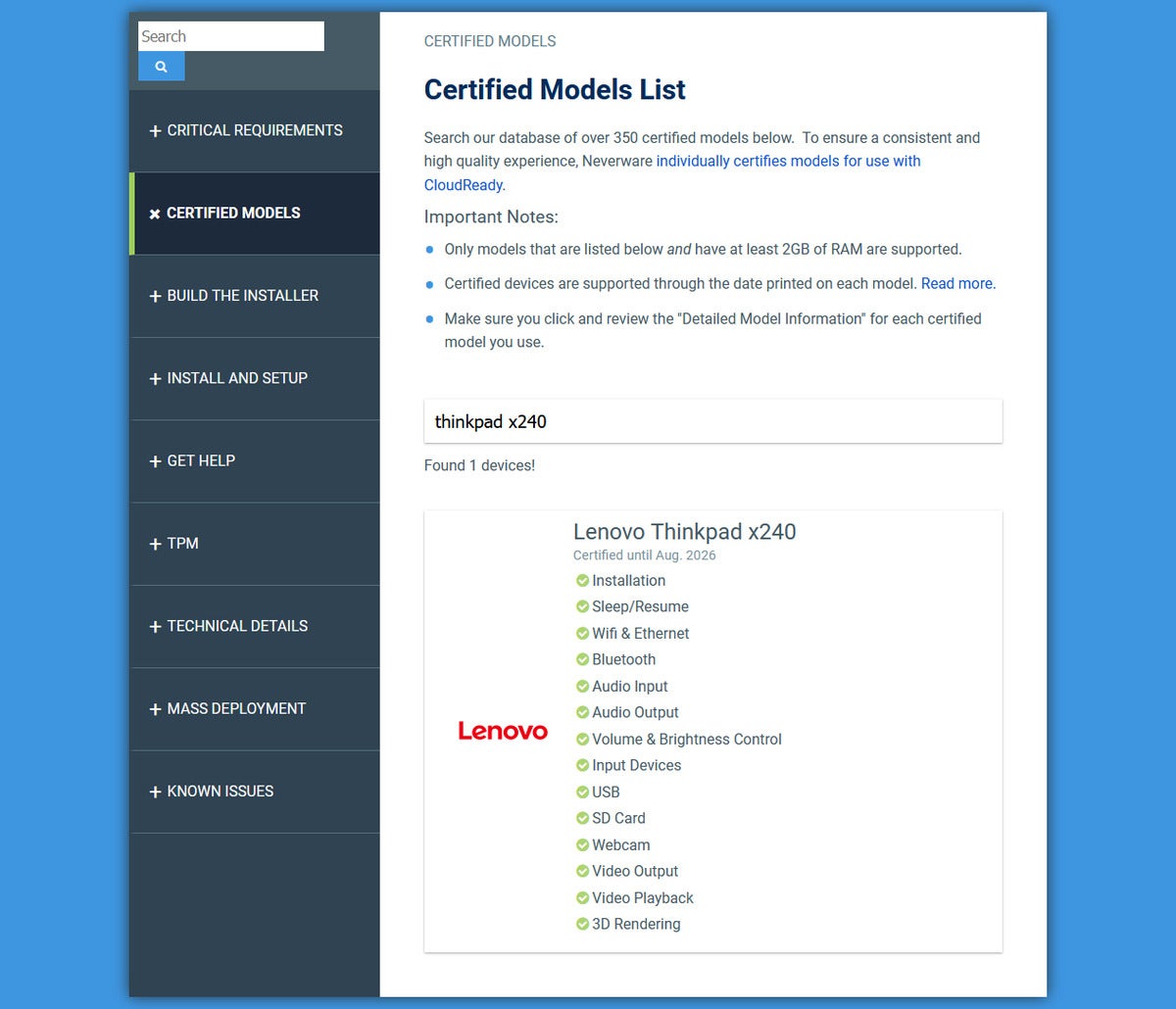
Konfirmasikan bahwa Anda telah mencadangkan data Anda, lalu lanjutkan dengan penghapusan hard drive dan instalasi CloudReady. Neverware mengatakan proses akan berlangsung antara 5 dan 20 menit, tergantung pada kecepatan flash drive Anda dan ukuran hard drive laptop Anda.
Setelah selesai, laptop Anda akan menutup. Lepaskan drive USB, lalu nyalakan kembali sistem (dan batalkan perubahan apa pun pada urutan boot otomatis BIOS Anda, jika berlaku). Anda akan melihat layar selamat datang sekali lagi, sekarang dijalankan dari laptop Anda. Klik
Ayo Pergi
untuk memulai penyiapan.
Opsi 2: Coba CloudReady dari flash drive
Ketika layar selamat datang muncul, klik
Ayo untuk memulai penyiapan. Setelah melewati layar konfigurasi untuk Wi-Fi, berbagi data, dan login akun Google, Anda akan mencapai desktop. Tutup jendela pop-up yang menampilkan info tentang edisi berbayar dan catatan rilis saat ini untuk mulai menggunakan CloudReady.
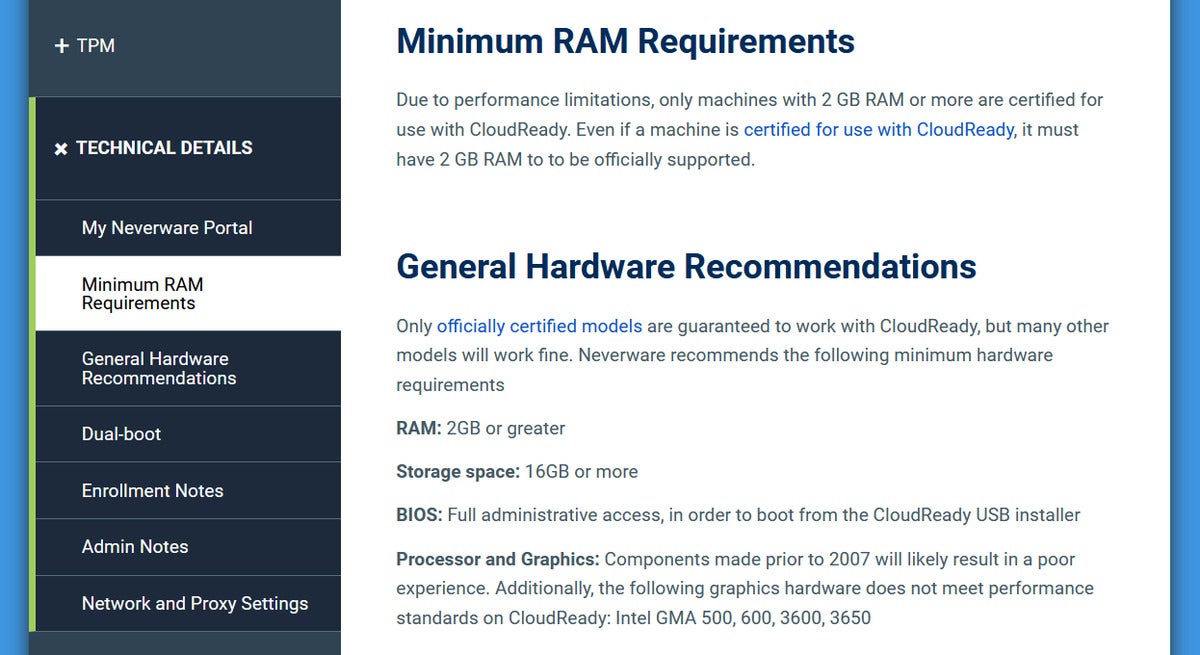
Kecuali Anda ingin membaca catatan rilis, Anda dapat langsung menutup layar mulai desktop ini.
EPOS EXPAND Vision di bagian kanan bawah layar. Pilih Instal OS
pada menu yang muncul. Setelah selesai, laptop Anda akan dimatikan. Lepaskan drive USB, lalu nyalakan kembali sistem (dan batalkan perubahan apa pun pada urutan boot otomatis BIOS Anda, jika berlaku). Anda akan melihat layar selamat datang sekali lagi, sekarang dijalankan dari laptop Anda; mulai pengaturan dengan mengklik
Ayo .
Langkah 5: Masuk ke Akun Google Anda
Jika Anda menginstal CloudReady ke drive penyimpanan laptop, Anda sekarang hanya perlu terhubung ke internet (baik melalui Wi-Fi atau ethernet), atur preferensi berbagi data Anda, dan masuk ke akun Google Anda. Anda kemudian akan mencapai desktop, di mana Anda akan melihat jendela pop-up yang menampilkan info tentang edisi berbayar dan catatan rilis saat ini.
Tutup untuk mulai menggunakan Chromebook DIY Anda—Bagaimana satu startup. Mulai CloudReady versi 89, plugin media berpemilik tidak perlu lagi diinstal secara manual. Anda dapat mulai streaming video dari layanan yang mengandalkan DRM (Netflix, Hulu, dll) segera!
Seberapa baik itu berjalan?
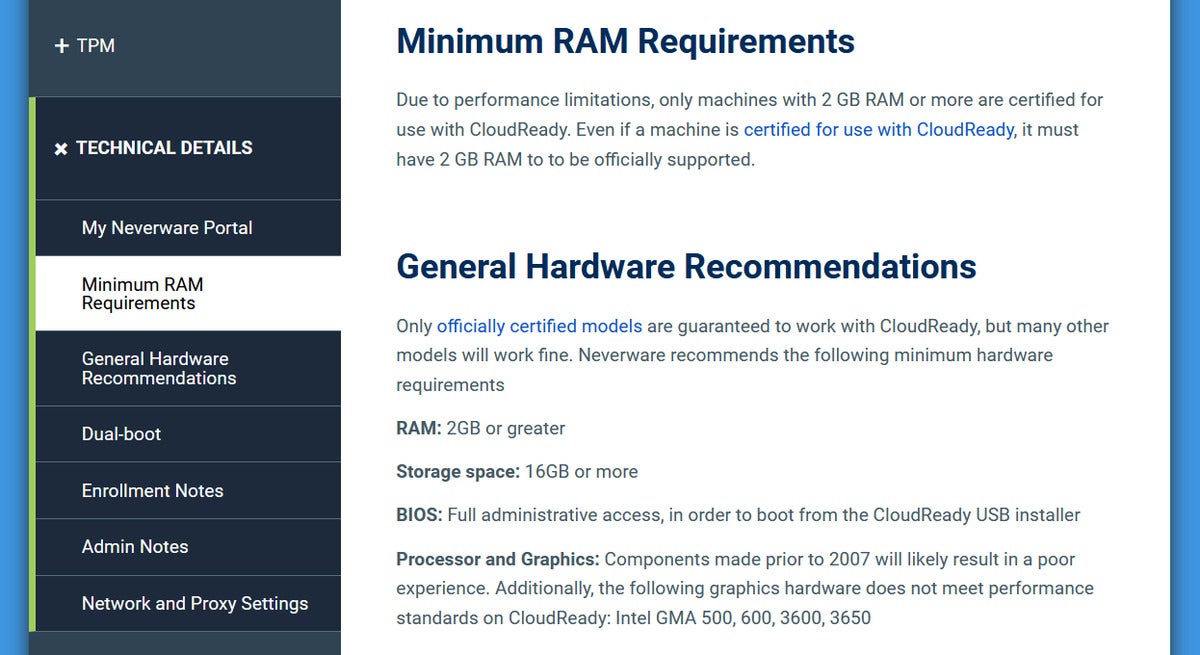
Sebagai PC Windows, Lenovo ThinkPad X240 kami mulai ketinggalan zaman. Sebagai Chromebook, perangkat kerasnya secara otomatis dibuat untuk pengalaman yang mulus dan menyenangkan.
Untuk artikel ini, kami menggunakan Lenovo ThinkPad X240 2013, yang dipinjam dari simpanan laptop nonaktif departemen TI kami. Laptop layar sentuh 12,5 inci ini sudah lama digunakan menurut standar saat ini, sebagian besar karena hard disk drive yang berputar—saat bekerja dalam Windows 8.1, sistem terasa lamban bahkan selama penggunaan dasar.
Tetapi prosesor Intel Core i5-4300U X240 kami, RAM 8GB, dan drive 500GB benar-benar menghancurkan Chromebook anggaran saat ini. Ini juga cocok dengan model kelas menengah, meskipun layarnya beresolusi 1366×768. Saat kami mencoba CloudReady dari flash drive, layar sentuh langsung bekerja dan sistem berjalan mulus; bahkan ketika dipasang o Di hard disk drive, CloudReady memiliki waktu respons yang jauh lebih cepat daripada Windows 8.1. Biasanya di laptop yang lebih tua, saya akan menukar SSD untuk memperpanjang masa pakainya, tetapi saya menemukan bahwa saya dapat menggunakan CloudReady pada perangkat keras X240 yang ada tanpa mendambakan peningkatan itu.
Masa pakai baterai siaga juga meningkat, memungkinkan kami beralih dari satu hari penggunaan antara pengisian daya di Win 8.1 hingga beberapa hari di CloudReady.
Jika Anda tidak memiliki laptop lama
Cobalah berburu notebook bekas di antara teman atau keluarga yang dapat diandalkan. Universitas lokal terkadang juga memiliki kelebihan departemen, yang menjual peralatan komputer lama dengan menjualnya ke publik. Terkadang, Anda juga dapat menemukan komputer rekondisi yang bagus melalui Amazon Warehouse atau Woot.
Tips akhir
Jika laptop lama Anda memiliki perangkat keras kelas bawah (atau perangkat keras yang sangat tua) yang dipasangkan dengan hard-disk drive, Anda ‘akan mendapatkan kinerja yang lebih baik dengan menukar SSD. Cari tahu ketinggian hard drive Anda yang ada sebelum membeli untuk memastikannya pas. Meskipun CloudReady berfungsi semua tetapi sama seperti Chrome OS, satu perbedaan kecil adalah bahwa tata letak keyboard tidak sama persis. Sebagian besar perintah keyboard terbawa, tetapi beberapa sedikit berbeda. Lenovo ThinkPad X240 kami bahkan tidak cocok dengan saran Neverware tentang CTRL + F5 untuk mengambil tangkapan layar; untuk beberapa alasan yang tidak dapat dijelaskan, CTRL + F11 malah berfungsi. Anda mungkin juga perlu bereksperimen untuk menemukan kombo kunci yang tepat. Catatan Editor: Cerita ini awalnya diterbitkan pada 8/24/2020 dan telah diperbarui dengan instruksi terkini untuk menginstal CloudReady.
Catatan: Ketika Anda membeli sesuatu setelah mengklik tautan di artikel kami, kami mungkin mendapat komisi kecil. Baca kami kebijakan tautan afiliasi untuk lebih jelasnya.
Alaina Yee adalah pemburu barang murah PCWorld—saat dia tidak membahas pembuatan PC, komponen komputer, PC mini, dan banyak lagi, dia mencari penawaran teknologi terbaik. Sebelumnya karyanya telah muncul di PC Gamer, IGN, Maximum PC, dan Official Xbox Magazine. Anda dapat menemukannya di Twitter di @morphingball.
Baca selengkapnya
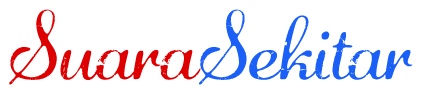 SuaraSekitar Terkini Kumpulan Berita dan Informasi dari berbagai sumber yang terpercaya
SuaraSekitar Terkini Kumpulan Berita dan Informasi dari berbagai sumber yang terpercaya
